이번 글에서는 자바 jdk 설치, 환경변수 설정 알아볼게요!
1. 자바 jdk 설치하기! 아래 링크로 접속해서 다운받으면 됩니다.
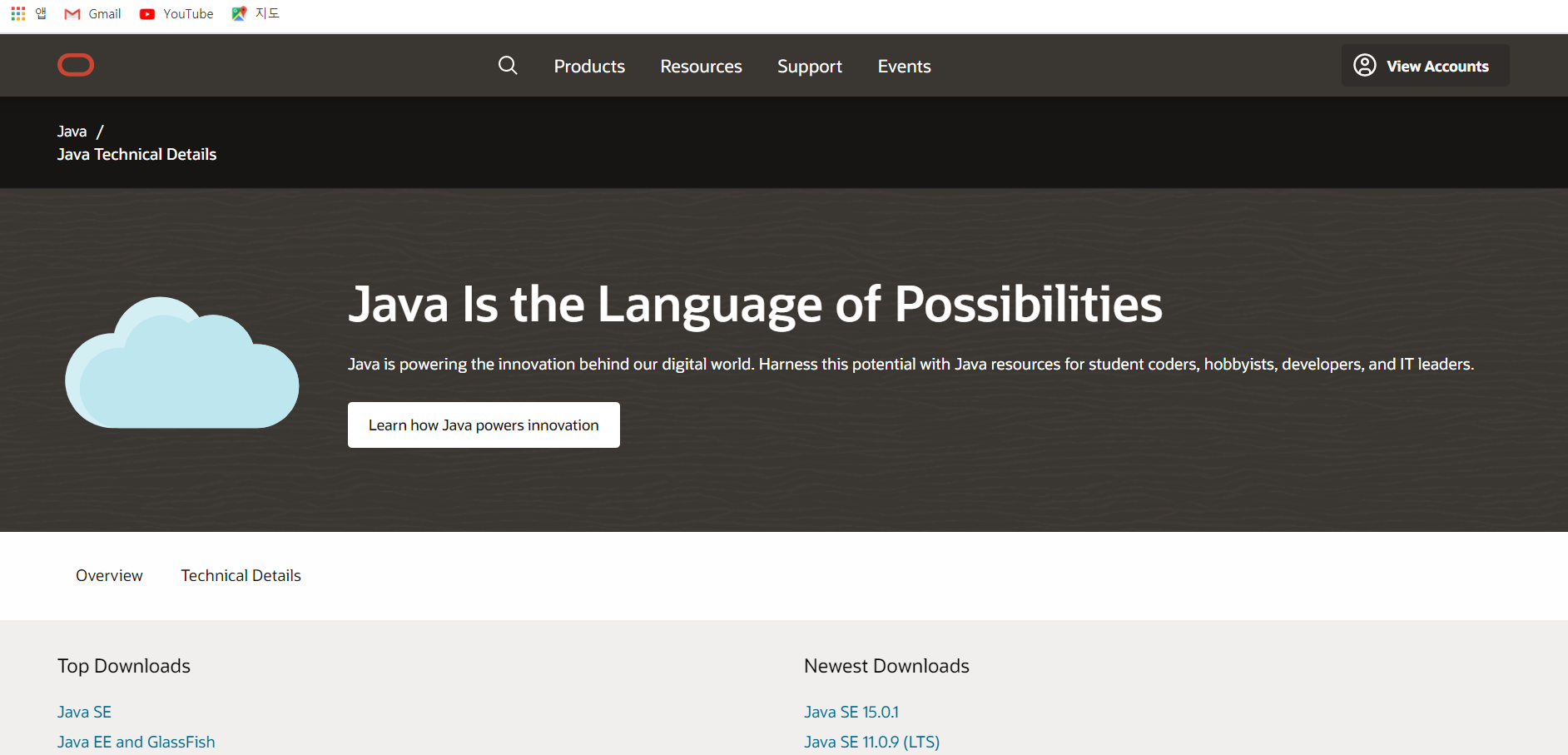
이 링크로 들어가면 가장 먼저 이런 창이 뜹니다!
화면에서 스크롤로 조금 내리면
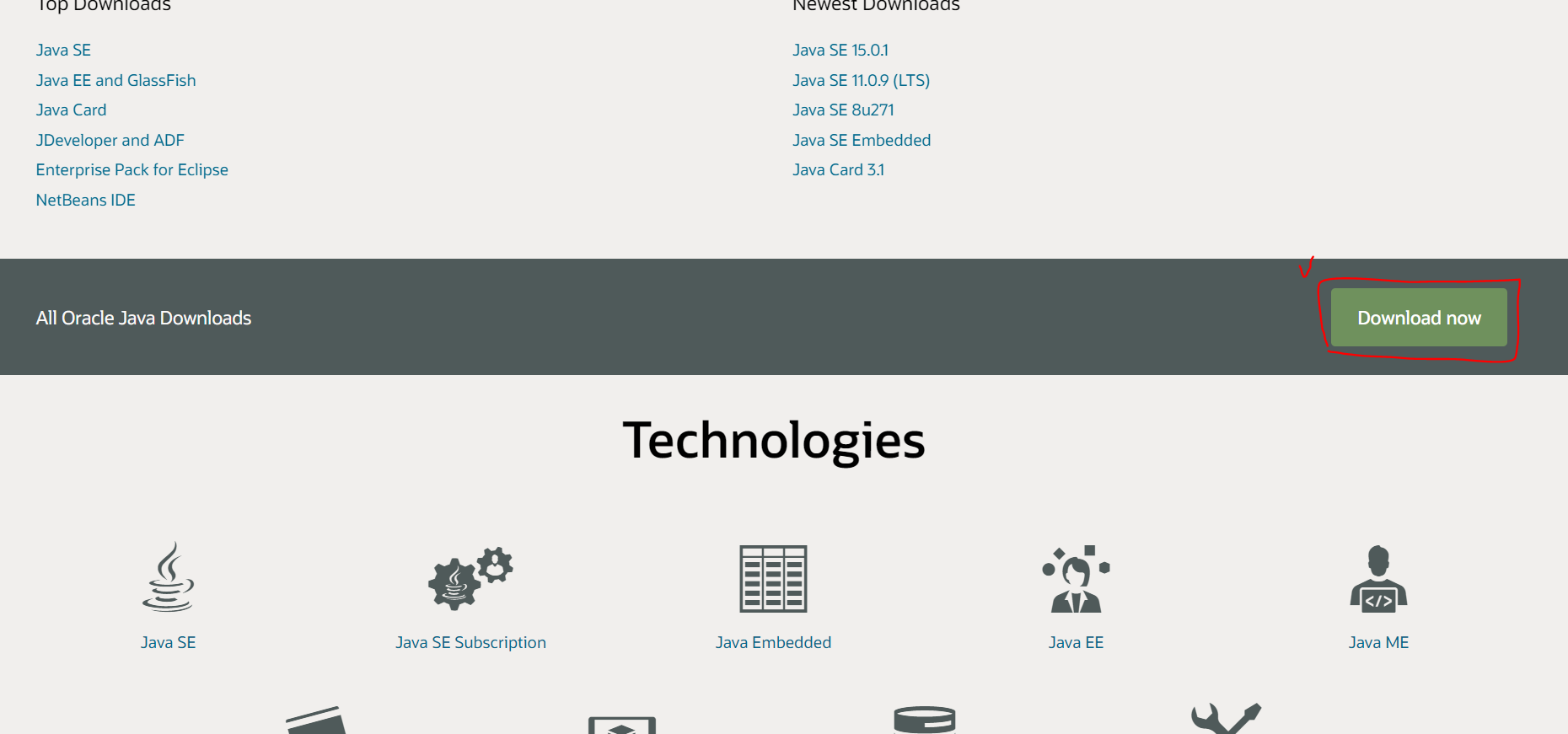
Download now 버튼이 보이죠? 저 버튼 눌러주세요
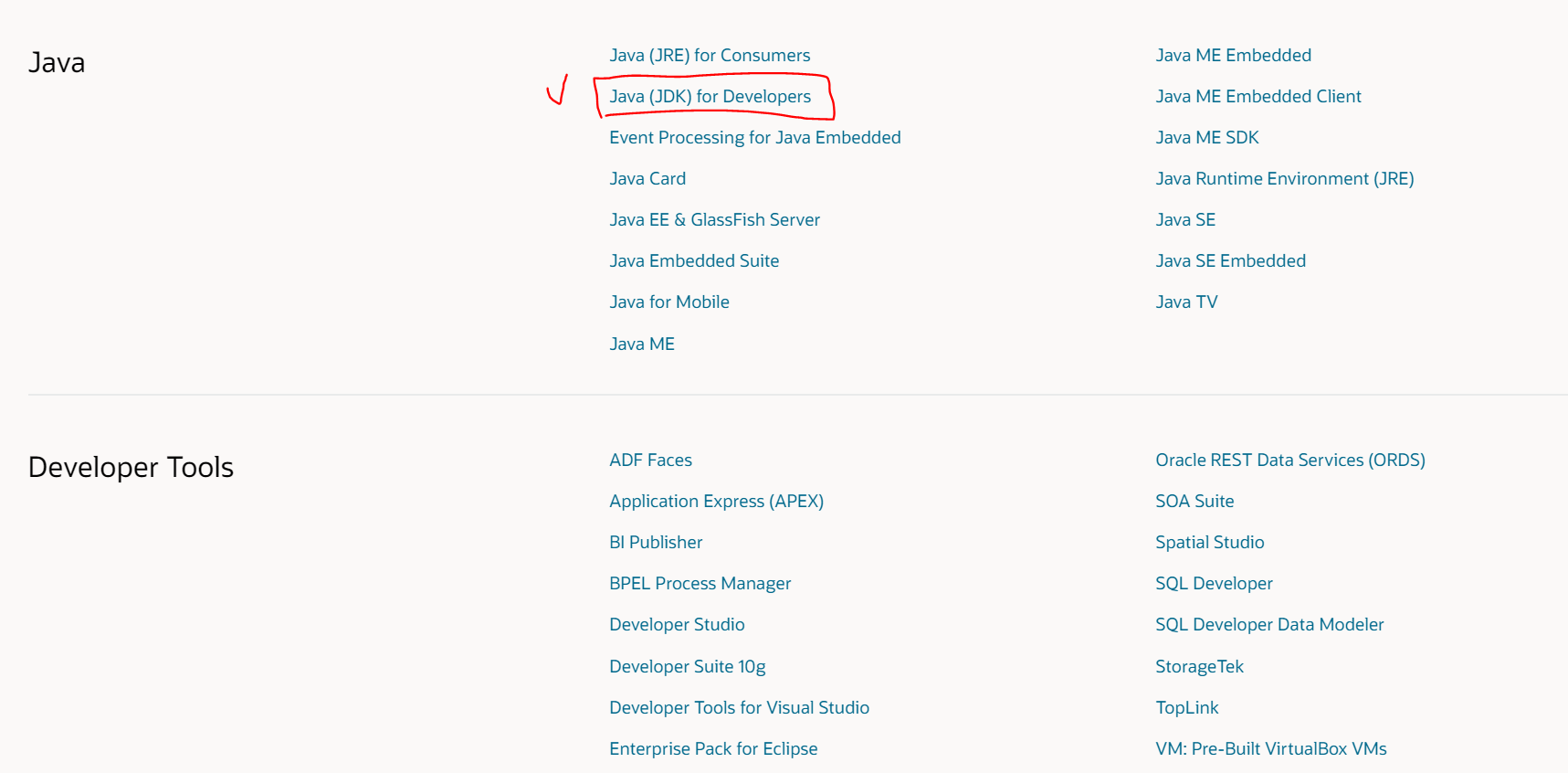
Java(JDK) for Developers 클릭해주세요
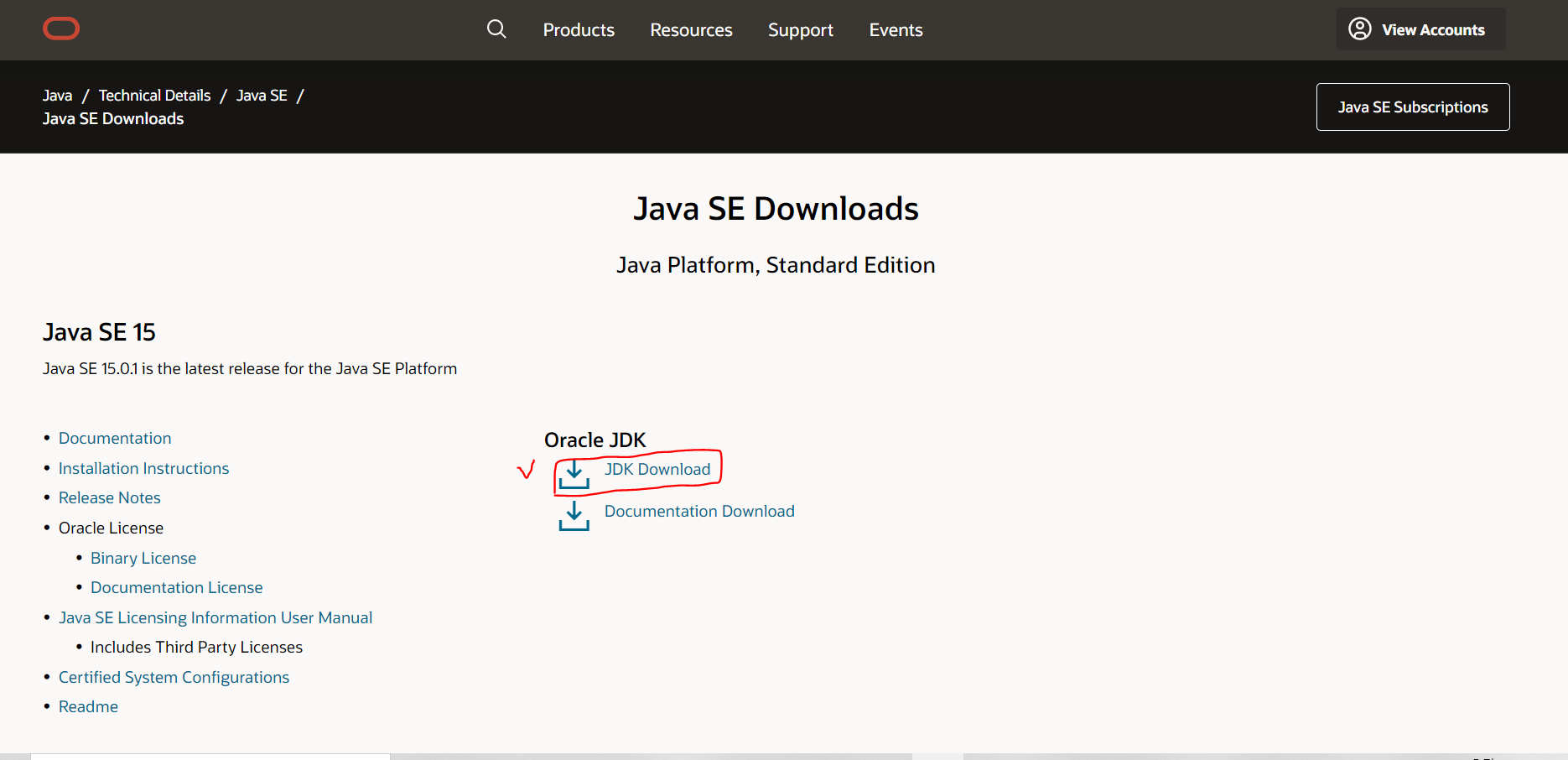
JDK Download 클릭

그럼 이렇게 운영체제 별로 다운로드 파일이 다양하게 있습니다.
자신의 노트북 운영체제에 맞는 파일 다운하면 됩니다!
저는 윈도우 64로 다운받았어요.

체크하고 다운로드 시작!
다운이 완료되면 셋업파일을 실행시켜줍니다~
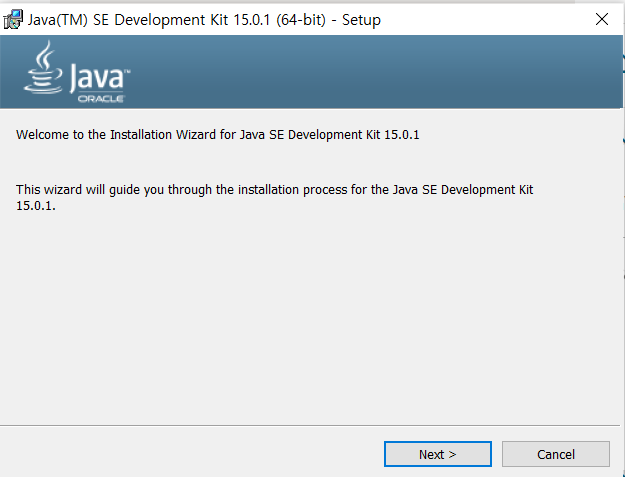
이렇게 뜨면 next 클릭
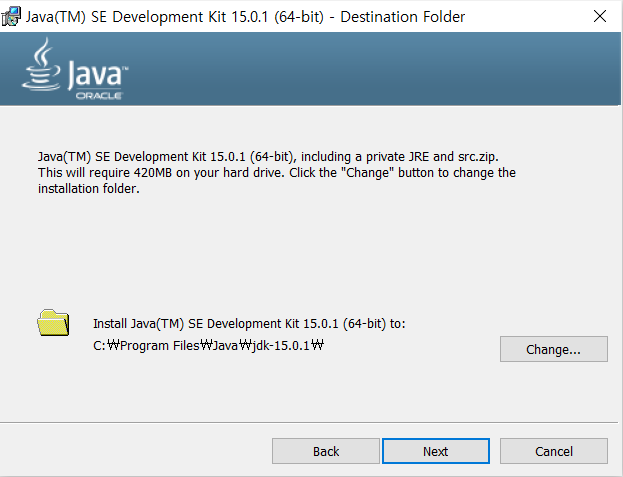
경로 건들지말고 그냥 바로 next ㄱㄱ
나중에 환경변수 설정할때 저 경로가 쓰여서 미리 복사해두어도 편리합니다~
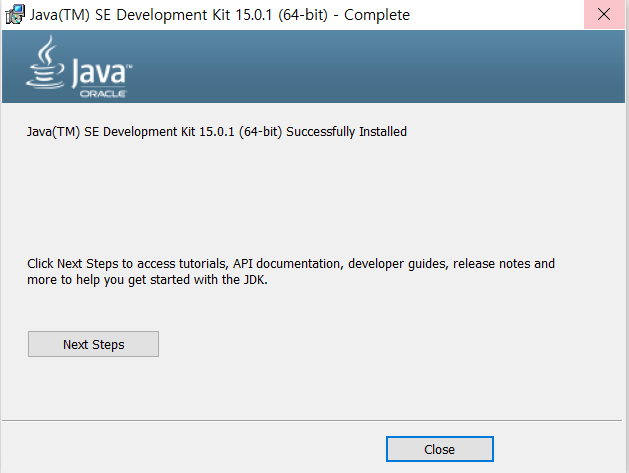
끝!
2. 자바 환경변수 설정하기
다운이 모두 끝났다면 환경변수를 설정해줘야합니다~ㅠㅠ
저는 처음설정할때 진짜 너무 복잡한거같고 노트북 잘못되면 어떡하나 걱정했는데 차근차근하면 금방끝나요!!
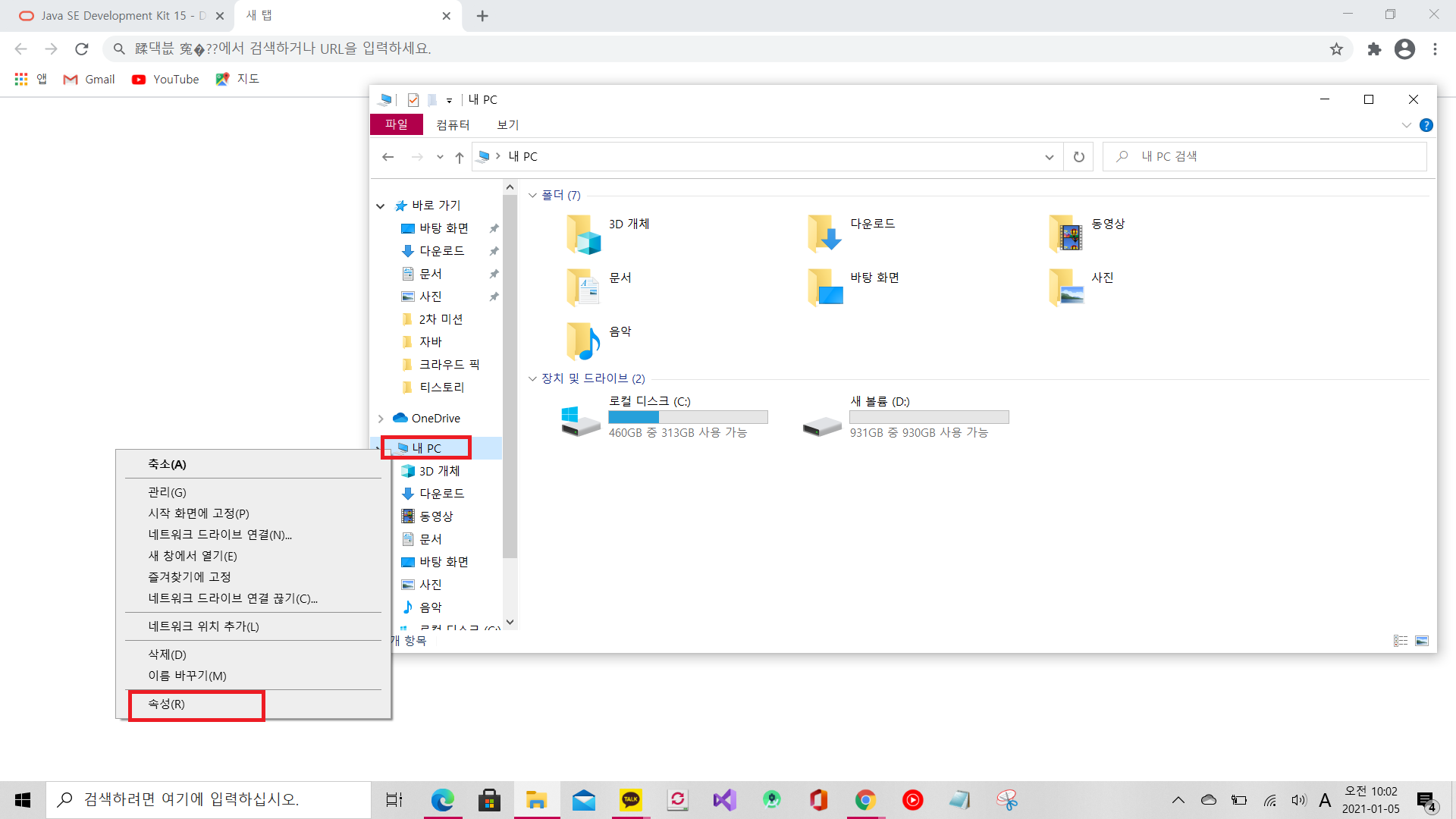
파일탐색기에서 내 PC -> 속성 클릭
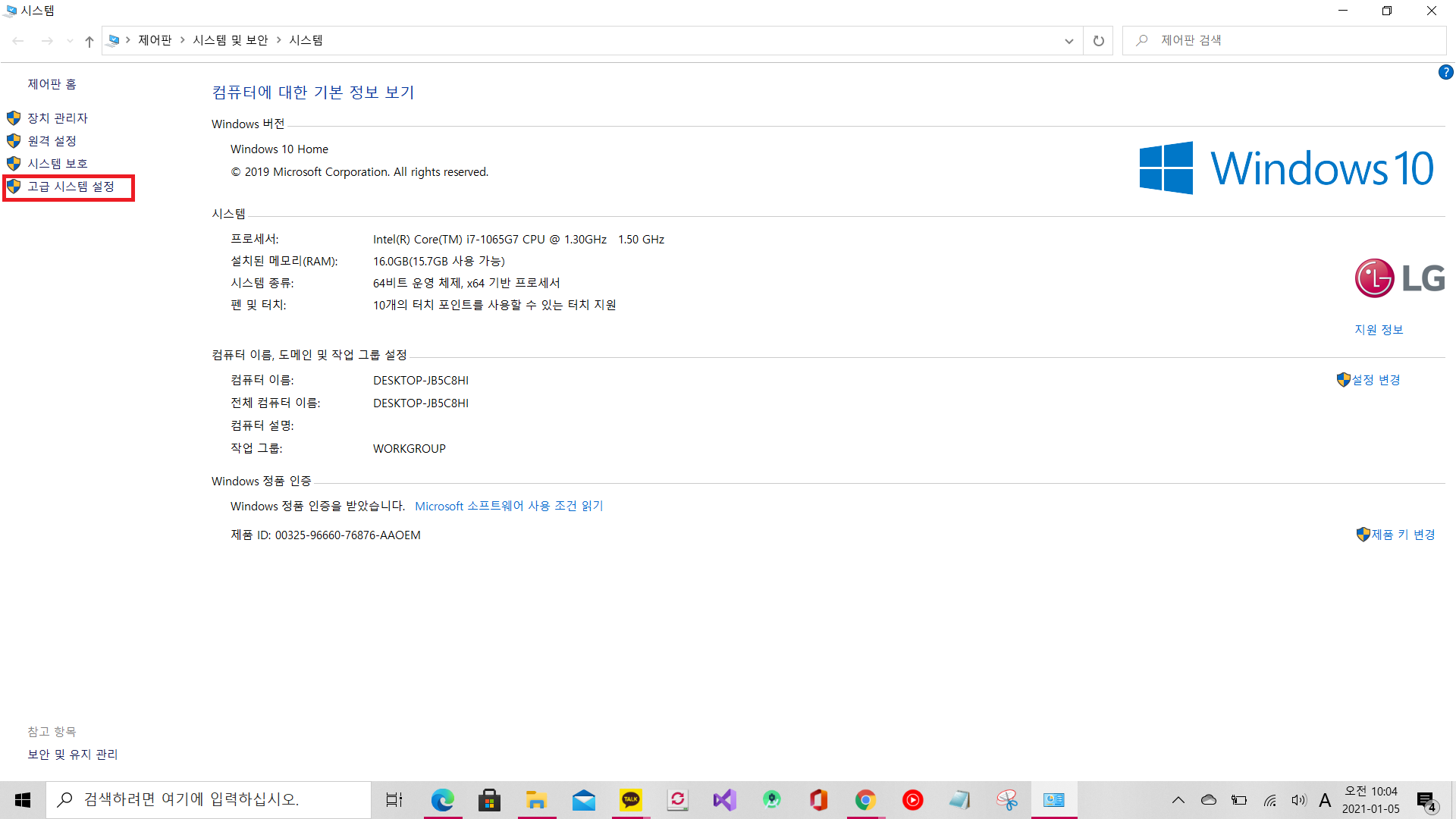
고급시스템 설정 클릭
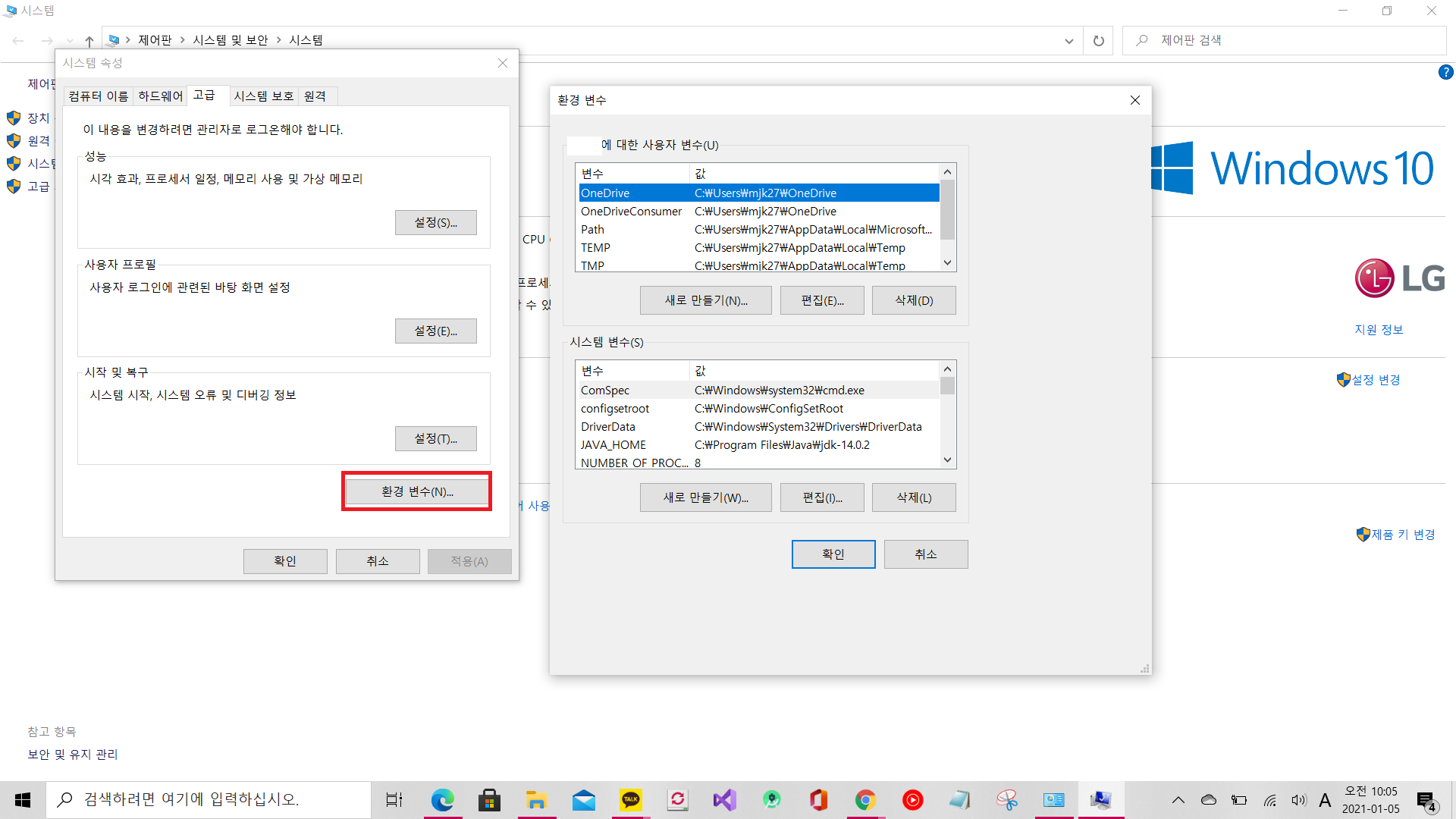
새로운창이 뜨면
환경변수 클릭
클릭하면 저렇게 환경변수를 설정할 수 있는 창이 나옵니다.
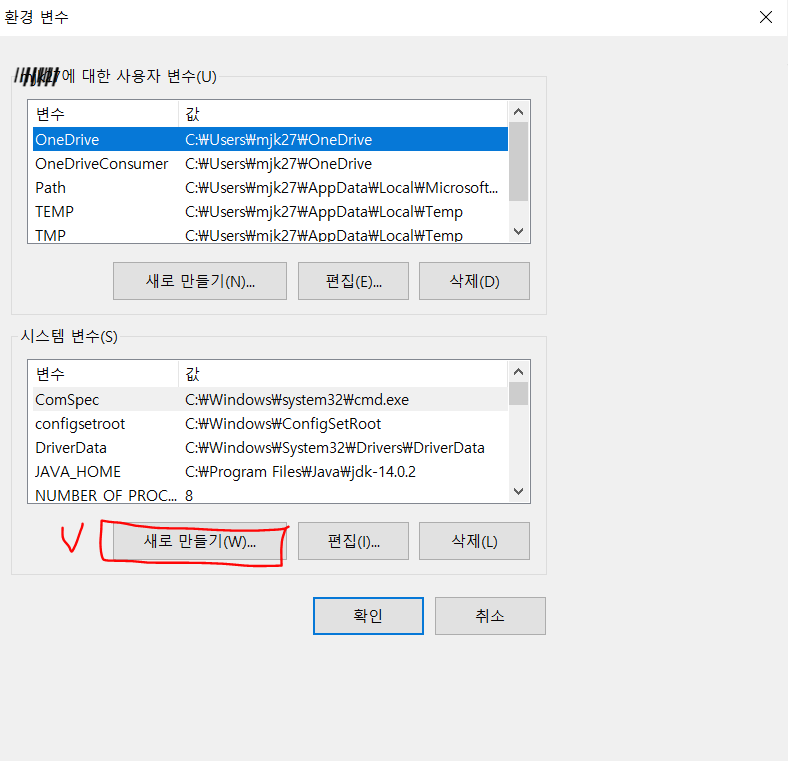
환경변수 창에서 새로만들기를 클릭합니다.
새로만들기 버튼 두갠데 위에꺼 말고 아래꺼에요! 시스템 변수에 달린 새로만들기 버튼!!
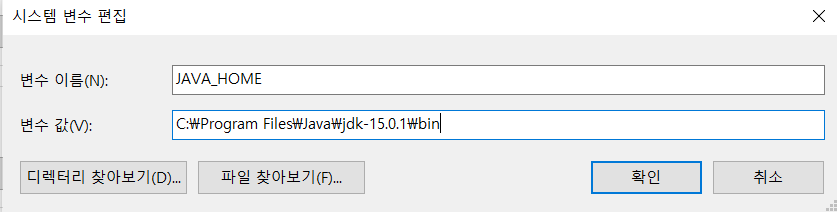
변수이름을 JAVA_HOME 으로 설정해주고! 변수값에 파일이 저장된 경로를 입력합니다.
경로 찾는 법은~~~~~~~
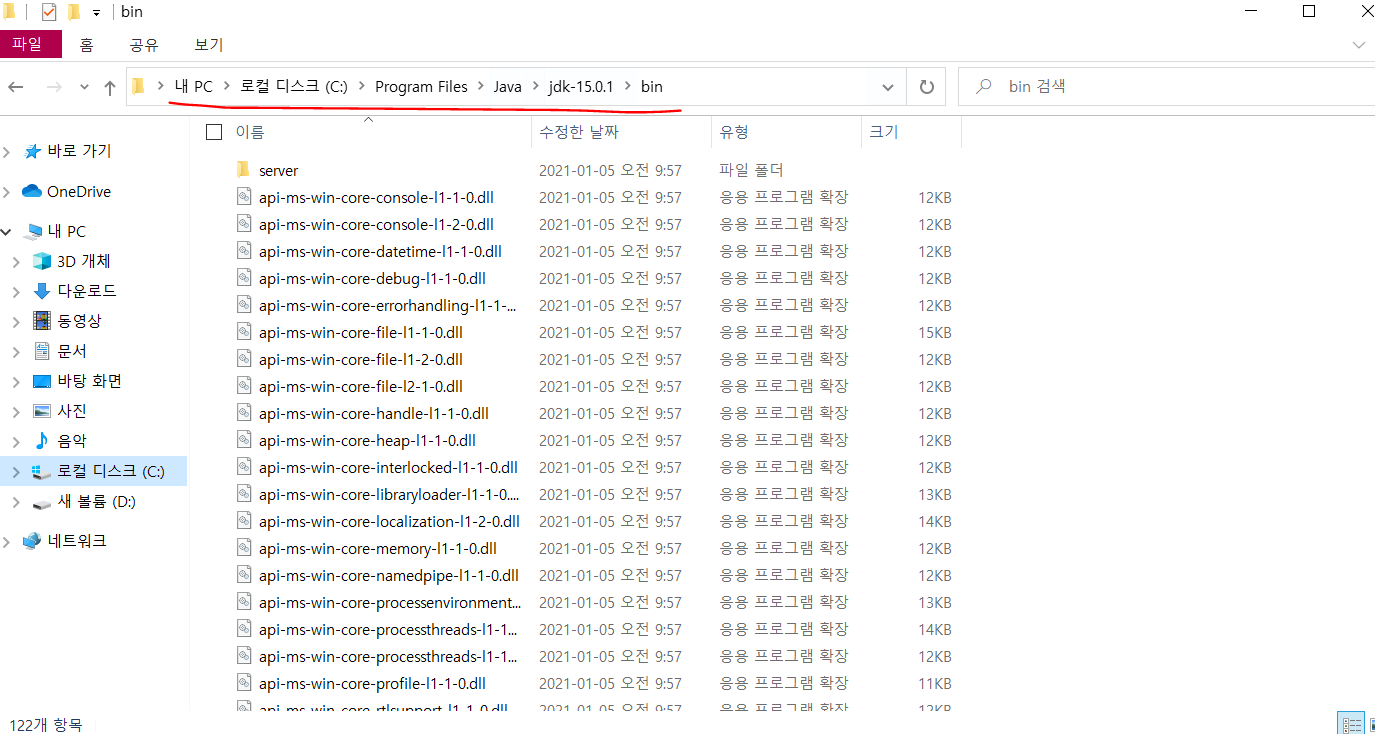
아까 다운받은 자바 파일의 위치를 찾아 그 경로를 복사해주면됩니다! 보통 다 저 경로로 저장됩니당
JAVA_HOME 설정이 끝났다면
다음으로

아까 JAVA_HOME 입력하던 방식과 똑같은 방법으로
변수이름은 CLASSPATH
변수값은 %classpath%;. 로 설정해줍니다, 꼭 ;(세미콜론) 다음에 .(점)을 입력합니다!
다음으로 또 환경변수의 시스템 변수에서 path 설정을 해줄겁니다 이제 거의 끝났어요! ㅍㅇㅌ

시스템 변수에 있는 path 더블클릭

클릭하면 이런 창이 뜹니다. 새로만들기 눌러서 새로운 경로 하나를 추가 할거에요
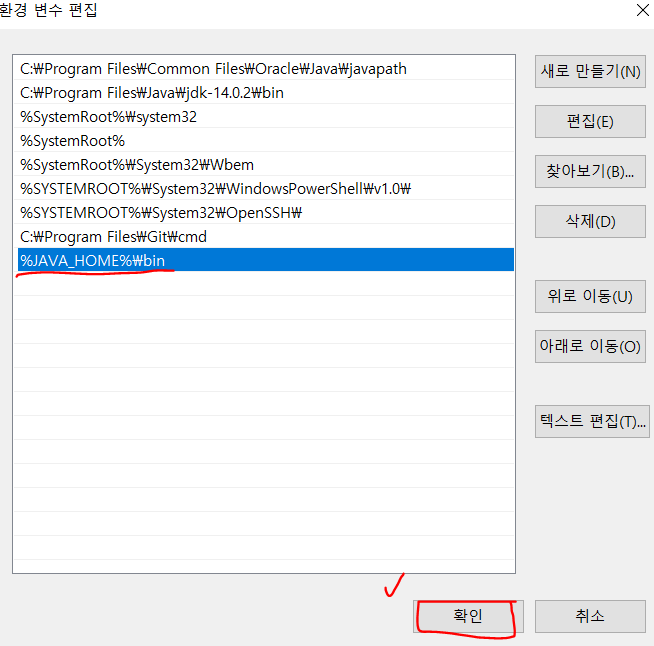
%JAVA_HOME%bin 이걸 새로 추가해주고 확인 버튼을 눌러줍니다!!
이제 경로가 제대로 잘 설정됬나 확인 해볼까요??
3. 환경변수 설정이 제대로 됬나 확인하는 방법

cmd를 검색해서 명령 프롬프트를 띄워주세요~
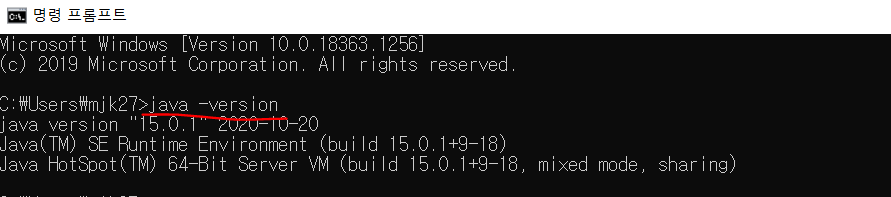
명령 프롬프트에 먼저
java -version 이라고 검색해봅니다.
최신버전에 잘 깔렸네요~
다음으로

javac 를 검색해봅니다.
저렇게 뭐가 어쩌구 많이 뜨죠? 잘 깔린겁니다~~
고생하셨습니다ㅠ
처음경로설정할때 어렵기도 하지만 차근차근 하면 잘 됩니다~
부족한 글 읽어주셔서 감사합니다 : )
댓글